Create Flows to automatically target anonymous site visitors.
Before completing the steps below, please ensure that SiteMatch is properly hooked up under Integrations
1. From the PostPilot dashboard, tap Flows.
2. Select New Flow
3. Select SiteMatch
4. Select your store and click Target.
5. Give your Flow a name (eg: SiteMatch for blue jeans)
6. Tap the pencil icon in the Trigger block
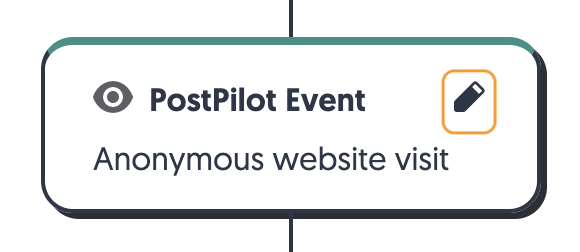
7. Next you need to setup your Filters. SiteMatch supports three filter types:
- Specific Page Visits (eg: www.mysite.com/bluejeans)
- Number of Pages Visited (eg: user visits 6 pages on site)
- Time spent on site (eg: 6 minutes).
Each filter type has several options that will allow you to trigger the SiteMatch pixel based on specific user behaviour.
NOTE: At launch, SiteMatch filters are all 'AND' in nature. This means that if you create a filter for Specific Page Visits and Time Spent on Site, the pixel will only return data if the user complies with both filters.
Filter Type: Page or URL Path was visited (Specific Page Visits).
Options:
- Contains in path (eg: bluejeans. This will trigger the SiteMatch pixel every time a user visits a page with 'bluejeans' in the URL.)

- Is equal to (eg: www.mysite.com/bluejeans12345. This will trigger the SiteMatch pixel only when the user visits this specific page.

Filter Type: Page or URL Path was not visited (Specific Page Visits).
Works exactly like above, but in reverse - configuring a path in this filter will ensure that, regardless of any other parameters, visitors that reach the specified path will not be targeted with a mailing.

Filter Type: Number of pages visited
Options:
- Is greater than (eg: 5. The pixel will be triggered if the user visited 5 or more pages during their session)

- Is less than (eg: 5. The pixel will be triggered if the user visited less than 5 pages during their session)

Filter Type: Time spent on site (in minutes)
Options:
- Is greater than (eg: 3. The pixel will be triggered if the user spends more than 5 minutes on the site during the session)

- Is less than (eg: 3. The pixel will be triggered if the user spends less than 5 minutes on the site during the session)

8. Once you've setup your Filters, tap the ![]() icon to add Delays, Filters or a Send action to continue setting up the Flow.
icon to add Delays, Filters or a Send action to continue setting up the Flow.
