Connect your Attentive account so PostPilot listens for events via Attentive webhooks
Create a custom app
Complete the following steps to create a custom app for your account:
- Navigate to the Attentive integrations setup page.
- Click + Create App in the top-right corner.
- Enter a unique name for your app in the App name field.
- Enter your email address in the Contact email field.
This allows Attentive to contact you if there are any issues. -
Edit the Permissions (No Access or Write) for the following APIs (by default, all APIs have No Access selected). Change all of them to 'Write':
- Custom Attributes—Select the permissions for the Custom Attributes API.
- Custom Events—Select the permissions for the Custom Events API.
- eCommerce—Select the permissions for the eCommerce API.
- Privacy Request-Select the permissions for the Privacy Request API.
- Product Catalog-Select the permissions for the Product Catalog API
- Subscribers—Select the permissions for the Subscribers API.
- Click Create.
The Copy API key modal appears.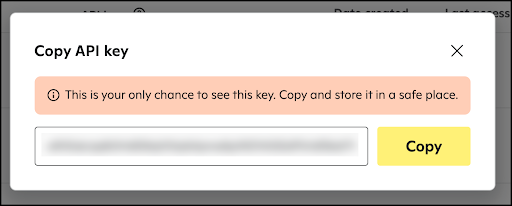
-
Click Copy to copy the unique API key to your clipboard.
- Important! This is the only time you will be able to copy this API key. Store it somewhere safe until the integration with PostPilot is completed, at which point you can discard it.
- Click X to exit the modal after you’ve saved your API key.
Create a subscription webhook
Complete the following steps to create a subscription webhook:
- Navigate to the Attentive integrations setup page.
- Select the custom app (in the Built by you section) that you previously created for the webhook.
The app’s Settings tab appears. - Click the Webhooks tab.
- Slide the Event Webhook Status toggle on to enable webhooks for your app.
- In the Subscribe to event notifications section, select Subscription webhook.
- Copy and save your Signing key to a safe location. (This is a unique key that is shared between your application and Attentive to verify the event notifications sent to your desired URLs. For more information about the signing key, see Webhook authentication.)
- Click Save.
Setup the integration in PostPilot>Integrations
- Navigate to your PostPilot Integrations
- Scroll to Attentive (under Other Integrations and click 'Connect'.
- Click New Connection.
- Copy and Paste the Attentive Private API Key and Attentive Signing Key into the appropriate fields and click 'Save'. Your integration is now complete.

