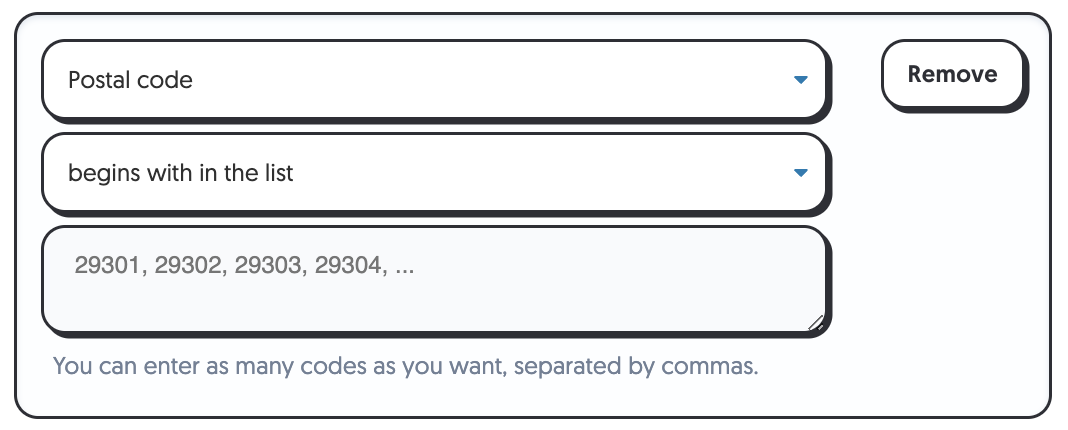Segments allow you to define the audience you want to target with your campaign. In this article we'll go over how you can segment your customer list using PostPilot.
Step 1:
First go to the Segments section in your account, and click on New Segment

Step 2:
Next select the store you wish to Target your customers from.

Step 3:
Below you can explore some sample segments to help get you started.
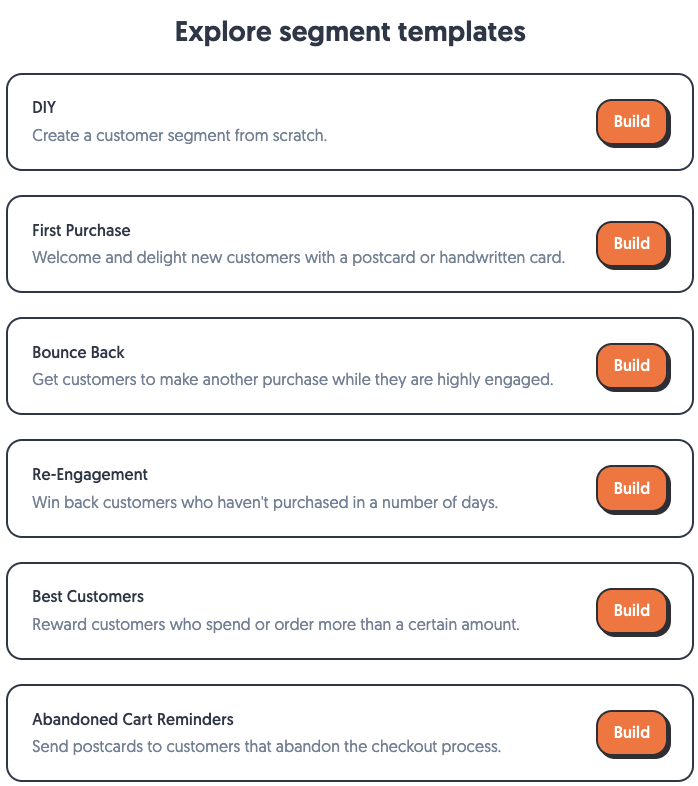 Step 4:
Step 4:
For now we'll just go to DIY > Build.
Step 5:
Let’s say we want to see all customers that have purchased in the last 90 days.
In that case, we'd click Add Filter, then we would select “Last Order Date (relative)” from the filter drop-down. Once your filter is set, click the Refresh button at the bottom of the page to see the live count from your Shopify store.

It's important to note that segments are dynamic.
If a customer acquires the criteria defined by a segment, they will automatically get added to the appropriate segment. This also means that if the customer loses the criteria defined by the segment, the customer will automatically get removed from the segment.
Available PostPilot Segment Filters:
- Full name
- Address line 1
- City
- State
- Postal code
- Country
- Date was added (absolute)
- Date was added (relative)
- Tags
- Number of orders
- Products purchased
- Total spent
- Account status
- Accepts marketing
- Last order date (absolute)
- Last order date (relative)
- Last order financial status
- Last order fulfillment status
- Last order purchased product titles
- Last order total
- Last postcard received (absolute)
- Postcard activity
- Last postcard received (relative)
- Last abandoned checkout date (absolute)
- Last abandoned checkout date (relative)
- Campaign activity
- Klaviyo contact
- Omnisend contact
Text Filter Conditions
When segmenting by a text field, PostPilot gives you the ability to segment based on the value in that string.
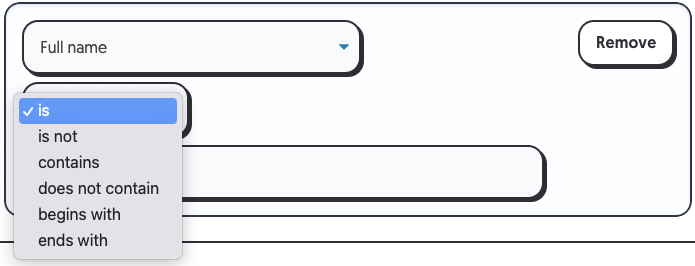
-
Fullname
-
Address Line 1
-
City
-
State
-
Postal code
-
Last order financial status
-
Last order fulfillment status
Postal Code Conditions
When filtering by a postal code, there are two additional segmentation controls available:
- Begins with in the list
- Does not begin with in the list
You can filter by any number of postal codes entered here via a comma-separated list. This condition supports both US and international postal code formats, and is useful for targeting campaigns to (or not to) specific geographic areas.
A word of caution on using "is" to filter postal codes in the US: because "is" performs an exact match, this can have unintended consequences.
We recommend using "begins with" for filtering instead, because it will more flexibly match common variations in zip and postal codes.
For example, filtering by postal code 12345 will not match a customer with a zip+4 in their address (12345-6789), whereas filtering by "begins with" will match as intended.
Filter Conditions
When segmenting by a date field, PostPilot gives you the ability to segment on:
An absolute date:
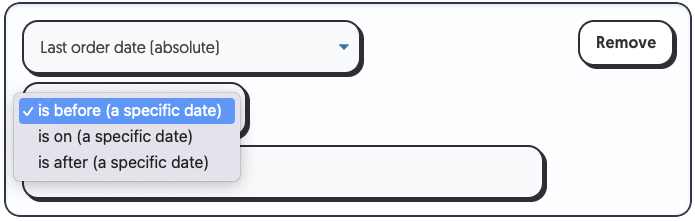
Or relatively based on that fields date
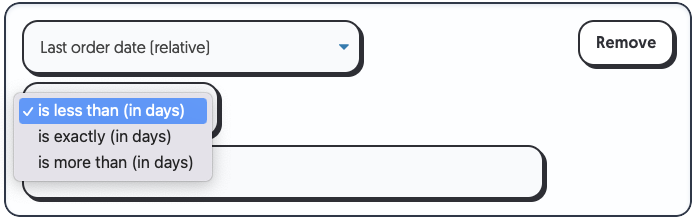
-
Date was added (absolute)
-
Date was added (relative)
-
Last order date (absolute)
-
Last order date (relative)
-
Last postcard received (absolute)
-
Last postcard received (relative)
- Last abandoned checkout date (absolute)
- Last abandoned checkout date (relative)
Number Filter Conditions
When segmenting by a number field, PostPilot gives you the ability to segment based on the field value.
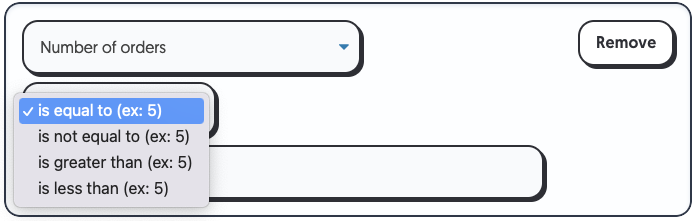
-
Number of orders
Money Filter Conditions
When segmenting by a monetary value field PostPilot gives you the ability to segment based on the value in that string.
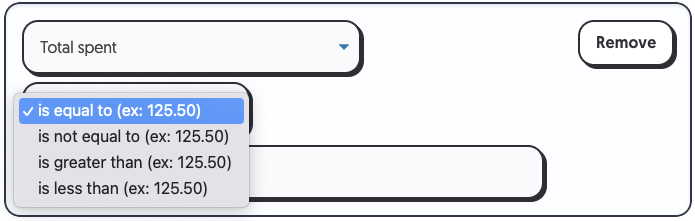
-
Total spent
-
Last order total
Unique Filter Conditions
-
Country
-
Tags
- Products purchased
-
Account status
-
Accepts marketing
- Last order purchased product titles
- Postcard activity
-
Campaign Activity
- Klaviyo contact
- Omnisend contact